Kintoneとは、中小企業でよく使われているグループウェアの事です。
この文書の目的
Kintoneを活用するための書籍やブログが多数存在しますが、それらほぼ全てがKintoneでのアプリ開発のやり方に関するものであり、企業メンバーによるディスカッションをするためのKintoneの入門的な操作手順がとても少ない為、ここに記します。
スペースとは?
企業には、本社の営業部門や工場の生産部門など複数の運営が異なる事業部・部門があります。Kintoneでは複数のスペースを作成できます。例えば営業部門や生産部門などです。それぞれの部門で、それぞれで利用する専用のKintoneアプリがあるかもしれません。営業部は売上高アプリ・顧客管理アプリ・債権回収アプリ、生産部門なら生産計画アプリ・在庫管理アプリなどです。この場合に、営業部スペースと生産部門スペースを作るとよいです。
ここでは[イベント準備スペース]に進んでみます。
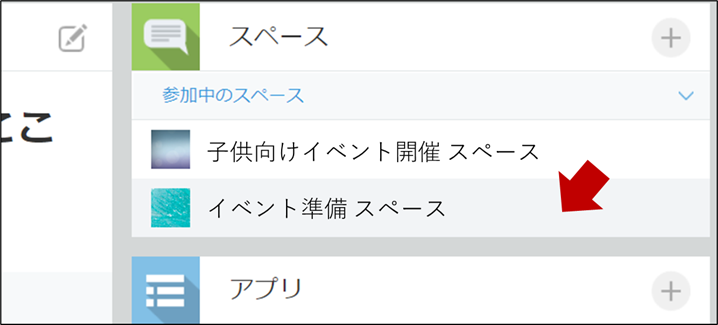
スレッドとは?
「スペース」を選ぶと、Kintone画面は大きく「お知らせ」「スレッド」「アプリ」のレイアウトが表示されます(カスタマイズして変更ができます)。企業メンバーでディスカッションするには、最初に「スレッド」で議論テーマを投稿します。(+)スレッドを作成ボタンを押してみましょう。
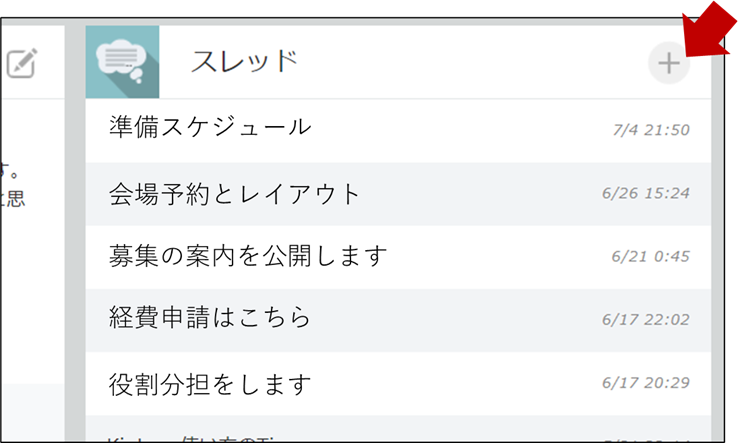
空のスレッドでは、ディスカッションのタイトルとその説明本文を入力して[スレッドを作成]ボタンを押します。
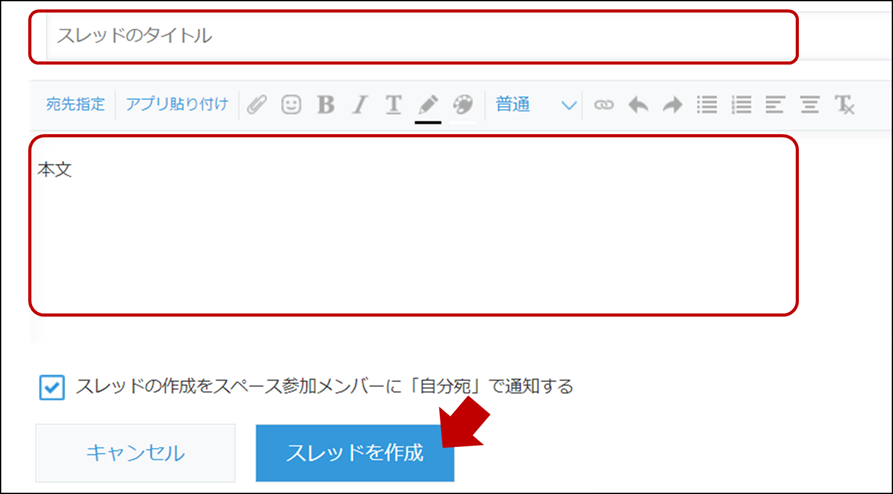
参加メンバーに[自分宛]で通知するとは?
メールとは異なり、グループウェアではたくさんの意見交換・質問回答がスペース参加メンバー全員に閲覧されます。Kintoneにログインした瞬間に自分宛てのメッセージがあるかどうかひと目でわかるように自分宛て通知を表示することで、多くのスレッドコメントから必要なメッセージを見つけ出すことができます。スレッド参加メンバー全員に通知するには☑をしておくのがよいです。
最初のコメントを投稿するには
議論テーマを投稿したら次に、スレッド参加者の誰かが最初のコメント・メッセージを投稿します。下図の投稿欄にコメントを記入し[書き込む]ボタンを押しましょう。これが最初のコメント投稿になります。続けて別の意見を投稿しても構いません。全員に投稿、もしくは個人に投稿し、通知を伝えたい場合はTwitterなどのSNS同様に宛先指定または[@]記号を入力して通知相手を選びます。
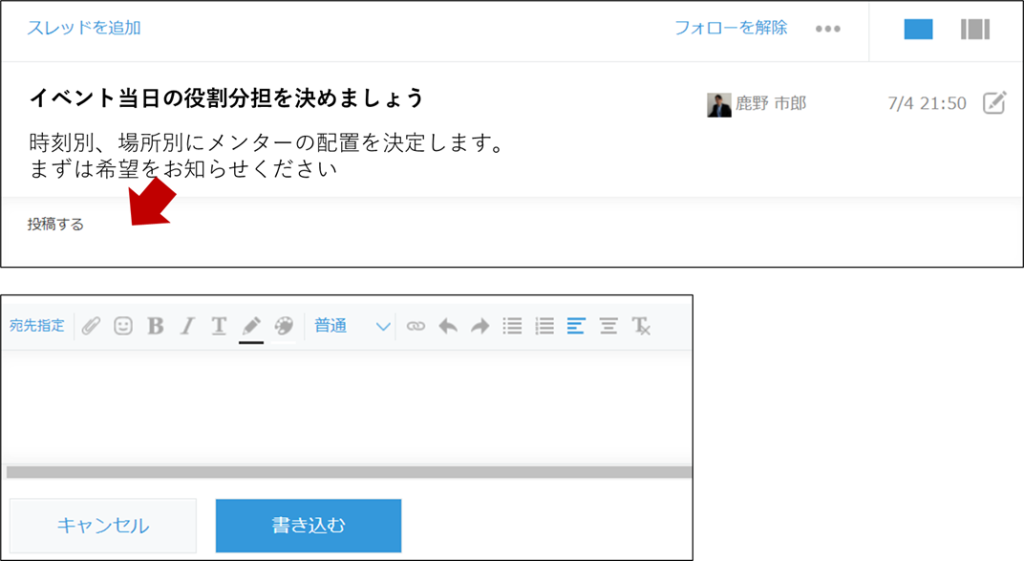
コメント投稿に返信するには
最初のコメントに返信をします。コメントの下段にいいね!アイコン他に返信アイコンがあります。コメントを読んだよ、というアクションを伝えるには「いいね」ボタンをクリックするだけでよいでしょう。メッセージを伝えるには[返信]ボタンをクリックして意思を伝えましょう。
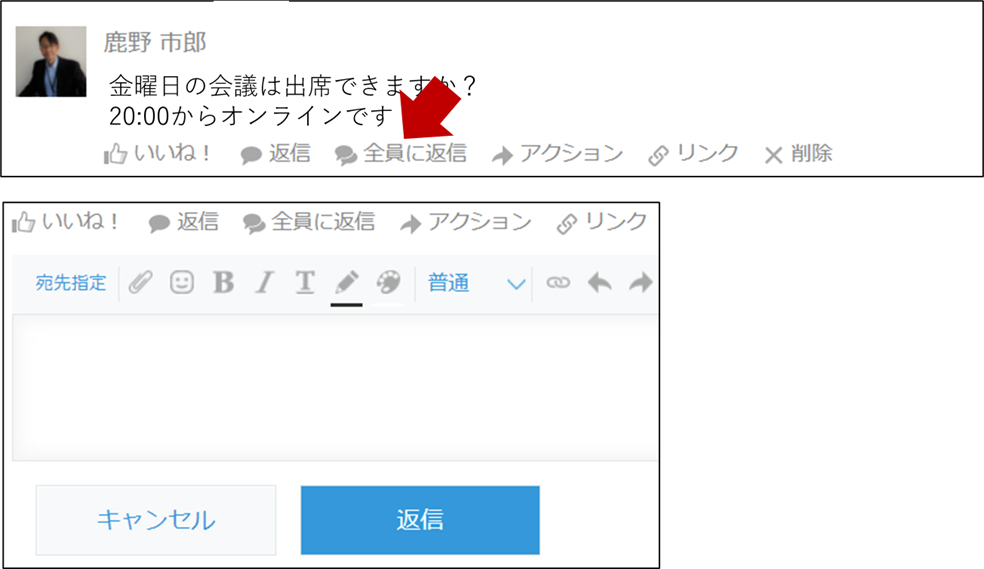
画像をコメントに貼り付けたい?
Kintoneのスレッドで残念なのは画像の貼り付け操作です。クリップボード経由でのコピー&ペースト機能が中途半端にできません。投稿や返信コメント欄に画像をコピペできるのですが[書き込む][返信]ボタンを押すと画像が消えてしまいます。
画像をコメントに貼り付けるには、画像をGIFやJPEGなどファイルにしておき、クリップアイコンのファイルを添付するアイコンを使って、画像ファイルを選んでください。画像をコメントに追加できます。
メールのように特定の個人にメッセージを送りたい?
Kintoneダッシュボード(トップページ)の一番左の三本線(ハンバーガー)メニューをクリックしてピープルを選び、特定の個人を選びます。
スレッドと同じ画面レイアウトで二人だけのメッセージ交換ができます。
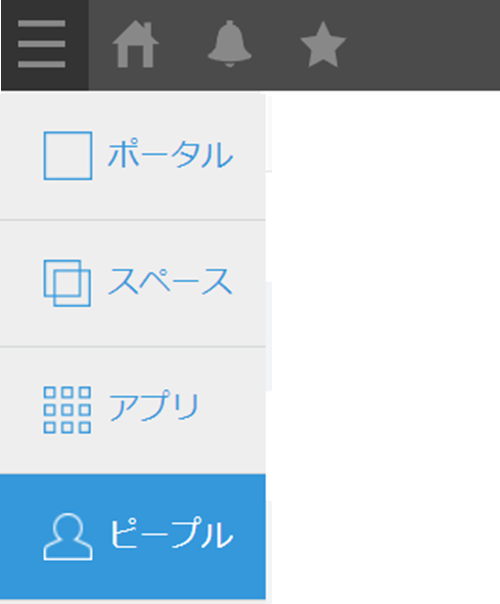
公式ガイド
同じ操作手順が掲載されています スレッドでチームメンバーとやり取りしてみよう
以上